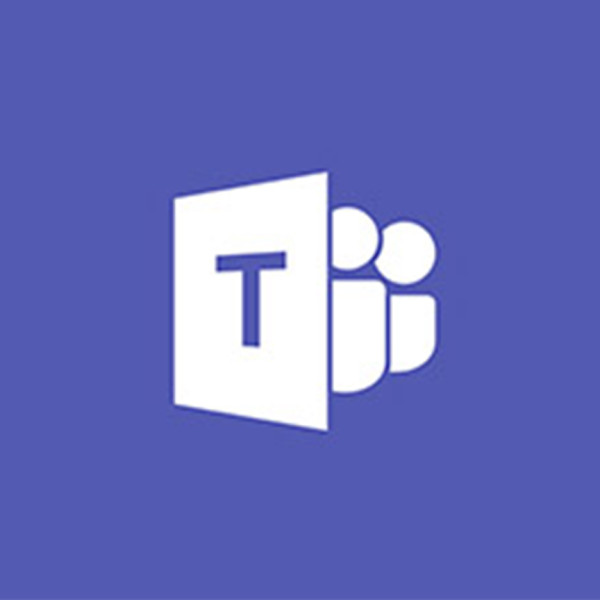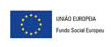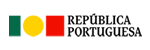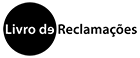Microsoft Teams (Colaboração e Videoconferências)
O Microsoft Teams é uma aplicação de colaboração que permite a realização de chamadas, videoconferências, partilha de documentos e calendários num só local.
Equipas - Encontre canais para participar ou crie o seu próprio canal. Nos canais, pode realizar reuniões locais, ter conversas e partilhar ficheiros.
Reuniões - Agende reuniões online e faça a gestão dos participantes.
Fazer Download
Aceder via browser
Guia para Docentes
Consultar manual em PDFGuia para Alunos
Como aceder ao TeamsDepois de fazer download do Microsoft Teams, poderá fazer login com os seus dados de docente ou aluno. Não se esqueça que para aceder aos serviços Office365 deverá usar o seguinte for mato:
Docentes, funcionários e alunos da Universidade Lusófona
Formato: pxxxx@ulht.pt (docentes) | fxxxx@ulht.pt (funcionários) | axxxxxxxx@alunos.ulht.pt (alunos)
Aceder ao Office365 ULHTDocentes, funcionários e alunos da Universidade Lusófona do Porto
Formato: pxxxx@mso365.ulp.pt (docentes) | fxxxx@mso365.ulp.pt (funcionários) | axxxxxxxx@mso365.ulp.pt (alunos)
Aceder ao Office365 ULPDocentes, funcionários e alunos do IPLUSO
Formato: pxxxx@mso365.ipluso.pt (docentes) | fxxxx@mso365.ipluso.pt (funcionários) | axxxxxxxx@mso365.ipluso.pt (alunos)
Aceder ao Office365 IPLUSODocentes, funcionários e alunos do ISMAT
Formato: pxxxx@mso365.ismat.pt (docentes) | fxxxx@mso365.ismat.pt (funcionários) | axxxxxxxx@mso365.ismat.pt (alunos)
Aceder ao Office365 ISMATDocentes, funcionários e alunos do ISDOM
Formato: pxxxx@mso365.isdom.pt (docentes) | fxxxx@mso365.isdom.pt (funcionários) | axxxxxxxx@mso365.isdom.pt (alunos)
Aceder ao Office365 ISDOMDocentes, funcionários e alunos do INP
Formato: pxxxx@mso365.inp.pt (docentes) | fxxxx@mso365.inp.pt (funcionários) | axxxxxxxx@mso365.inp.pt (alunos)
Aceder ao Office365 INPDocentes, funcionários e alunos do ESEAG
Formato: pxxxx@mso365.eseag.pt (docentes) | fxxxx@mso365.eseag.pt (funcionários) | axxxxxxxx@mso365.eseag.pt (alunos)
Aceder ao Office365 ESEAGComo criar uma sessão de videoconferência com o Teams e partilhar o link com os alunos
Para agendar uma reunião online no Microsoft Teams, deverá aceder à opção "Calendar" que se encontra na barra esquerda e escolher a opção New Meeting. Aqui poderá definir os detalhes da reunião e adicionar convidados (250 no máximo)
Com o Microsoft Teams também é possível partilhar o link da sessão com os alunos de modo a que estes se possam juntar à aula. O processo é li geiramente diferente do que existe no Zoom porque o link só é criado depois da sessão iniciada
Passos para criar e partilhar o link da sessão
Método 1
- Aceder ao Teams com os seus dados de docente com o formato do Office366
- Aceder a Equipas e criar uma equipa por turma onde leccione
- Adicionar-se como Docente nessa turma (obrigatório)
- Aceder ao link calendário que se encontra no menu do lado esquerdo
- Agendar a sua sessão, definindo os seguinte elementos
- Nome da sessão
- Não coloque nada nos participantes
- Dia, hora de início e fim
- Se a sessão se repete ou não. Caso sim indique quando se repete. Deste modo pode calendarizar todas as suas sessões
- No canal, adicione a turma que criou e escolha o canal Geral (obrigatório)
- Por fim, escolha Enviar que se encontra no canto superior direito
- Aguarde enquanto a sessão é gerada no Calendário
- Clique na primeira reunião / aula que criou para aceder aos detalhes da reunião
- No último campo deverá encontrar a frase "Join Microsoft Teams Meeting"
- Click sobre a frase "Join Microsoft Teams Meeting" e com o botão direito do rato e escolha - Copiar endereço do link
- O mesmo link serve para todas as sessões
- Aceda ao Moodle e escolha a disciplina que pretende
- Na dsciplina, active o modo de edição
- Adicione um recurso do tipo URL
- Cole o Link que copiou do Microsoft Teams
- Submeta as alterações
Método 2
- Aceder ao Teams com os seus dados de docente com o formato do Office366
- Aceder a Equipas e criar uma equipa por turma onde leccione
- Adicionar-se como Docente nessa turma (obrigatório)
- Aceder ao link calendário que se encontra no menu do lado esquerdo
- Escolher a opção ini ciar Meeting que está no topo do lado direito
- Escolher join meeting
- Do lado direito, na lista de participantes, junto à opção invite, click no botão imediatamente ao lado para copiar o link
- Aceda ao Moodle e escolha a disciplina que pretende
- Na dsciplina, active o modo de edição
- Adicione uma actividade do tipo Separador
- Cole o Link que copiou do Microsoft Teams
- Submeta as alterações
Veja o vídeo que preparámos. Criar uma sessão com o Teams e partilhar no Moodle
Como gravar uma aula online no Teams
Veja o vídeo que preparámos. Gravar uma aula no Teams